Let our tutorial demonstrate how efficiently and easily you can edit tables in Confluence.
Excel in Confluence? Inline Table Editing can do that:
Inline Table Editing is a macro for Confluence that we have developed and are constantly optimizing. It was created to make table editing in the online workspace similar to our experience with Excel and co. Without the macro, editing tables is not very intuitive, and especially switching back and forth between edit and view mode takes up a lot of time.
After all, it often happens that you have just edited a table and published the document, and you remember that you still wanted to change something in a certain cell. How do you proceed? Do you switch back to edit mode and wait for your complex and large table to fully load first? Or do you stay in view mode, click into the cell and make the desired change within a few seconds?
With Inline Table Editing, you choose the faster and therefore more effective way.
Functions like Excel: our guide
To help you get the most out of your work with our macro, we want to give you a step-by-step guide.
Step 1: The first step is to go to any Confluence page and insert the Inline Table Editing macro. To do this, switch to edit mode and type the slash “/”. Now you can enter the name of the macro and select it with one click.
Of course, you can also insert the macro by searching for it in the directory.
Step 2: Now either create a new table directly in the Inline Table Editing macro, or insert an existing table.
Professional tip: You have probably already tried to copy tables from Excel to Confluence, but the formulas were not transferred. To successfully copy Excel tables with formulas, first navigate to “Formulas” in Excel and activate “Show formula”. Then copy and paste the contents into the “Inline Table Editing” macro. Your Excel data will be copied into the “Inline Table Editing” macro, keeping the text, numbers, and formulas intact.
Step 3: Click on “Publish” to enjoy the benefits of the tool — because the real magic is revealed in view mode.
Step 4: Now you can easily reorder columns by clicking and dragging them.
Step 5: Drag-and-drop multiple rows is also done in no time.
Step 6: Work with functions like in Excel? One of the easiest exercises for Inline Table Editing! Just click on the sum icon (1) of the editing panel and find a matching function, or navigate to the detailed documentation (2) to get to more than 300 other functions.
Extra tip: Don’t forget to save the changes you have made. You do that by clicking the “save x changes” button that appears once you have made the first change.
Step 7: If you want to narrow down the table view, we have added numerous filter options for you.
Step 8: After editing your table in view mode, you can export the result to CSV.
Filters, functions, and features
Inline Table Editing is the perfect addition for your productive work with Confluence tables. Above all, the constant updating of the tool ensures that you can always get the most out of your work performance.
The advantages of the macro
-
Easily edit tables in view mode
-
Extensive filtering options
-
Autofill in all directions (like Excel)
-
More than 300 built-in functions
-
Grouped in:
-
Math and trigonometry
-
Engineering
-
Statistical
-
Financial
-
Logical
-
Full compatibility with Microsoft Excel and Google Sheets
By using this tool, it is possible for the first time to enrich Confluence tables with the familiar “Excel style”.
Stop switching back and forth between different editing modes. Now work really effectively and intuitively.
With Inline Table Editing.
Get the free trial version right now: You will be amazed!

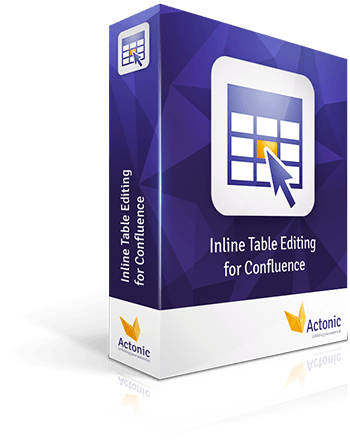











 Gain hands-on insights from live webinars
Gain hands-on insights from live webinars