Lassen Sie sich auch von unserem Tutorial demonstrieren, wie effizient und einfach Sie in Confluence Tabellen bearbeiten können.
Excel in Confluence? Das kann Inline Table Editing:
Inline Table Editing ist ein Makro für Confluence, das wir entwickelt haben und stetig optimiert wird. Es wurde entwickelt, um die Tabellenbearbeitung in dem Online-Arbeitsbereich an unsere Erfahrung mit Excel und Co anzugleichen. Ohne das Makro ist die Bearbeitung von Tabellen nicht besonders intuitiv und gerade das Hin- und Herwechseln zwischen dem Bearbeitungsmodus und dem Ansichtsmodus raubt einiges an Zeit.
Schließlich kommt es häufig vor, dass Sie gerade eine Tabelle editiert und das Dokument veröffentlicht haben und Ihnen einfällt, dass Sie in einer bestimmten Zelle noch etwas ändern wollten. Wie gehen Sie vor? Wechseln Sie wieder in den Bearbeitungsmodus und warten erst einmal, bis Ihre komplexe und große Tabelle vollständig geladen ist? Oder bleiben Sie im Ansichtsmodus, klicken in die Zelle und führen die gewünschte Änderung innerhalb weniger Sekunden durch?
Mit Inline Table Editing entscheiden Sie sich für den schnelleren und somit effektiveren Weg.
Funktionen wie bei Excel: unsere Anleitung
Damit Sie das Beste aus Ihrer Arbeit mit unserem Makro erzielen, wollen wir Ihnen eine Schritt-für-Schritt-Anleitung an die Hand geben.
Schritt 1: Der erste Schritt besteht darin, eine beliebige Confluence-Seite aufzurufen und das Makro „Inline Table Editing“ einzufügen. Wechseln Sie dazu in den Bearbeitungsmodus und geben Sie den Schrägstrich „/” ein. Nun können Sie den Namen des Makros eingeben und es mit einem Klick auswählen.
Natürlich können Sie das Makro auch einfügen, indem Sie es im Verzeichnis suchen.
Schritt 2: Nun erstellen Sie entweder eine Tabelle direkt im Inline Table Editing Makro, oder Sie fügen eine bereits existierende Tabelle ein.
Profitipp: Bestimmt haben Sie schon einmal versucht, Tabellen aus Excel in Confluence zu kopieren, aber die Formeln wurden nicht übernommen. Damit Sie Exceltabellen mit Formeln erfolgreich kopieren, navigieren Sie in Excel zunächst zu „Formeln“ und aktivieren Sie „Formel anzeigen“. Kopieren Sie dann den Inhalt und fügen Sie ihn in das Makro „Inline Table Editing“ ein. Ihre Excel-Daten werden in das Makro „Inline-Tabellenbearbeitung“ kopiert, wobei der Text, die Zahlen und die Formeln erhalten bleiben.
Schritt 3: Klicken Sie auf „Veröffentlichen”, um die Vorzüge des Tools zu genießen – denn die wahre Magie zeigt sich erst im Ansichtsmodus.
Schritt 4: Jetzt können Sie Spalten kinderleicht neu ordnen, indem Sie sie anklicken und verschieben.
Schritt 5: Auch Drag-and-drop mehrerer Reihen ist in Windeseile erledigt.
Schritt 6: Mit Funktionen wie in Excel arbeiten? Eine der leichtesten Übungen für Inline Table Editing! Klicken Sie dazu einfach auf das Summensymbol (1) des Bearbeitungspanels und suchen Sie sich eine passende Funktion aus oder navigieren Sie zur ausführlichen Dokumentation (2), um zu mehr als 300 anderen Funktionen zu gelangen.
Extratipp: Vergessen Sie nicht, die vorgenommenen Änderungen zu speichern. Das tun Sie, indem Sie auf die Schaltfläche „X Änderungen speichern“ klicken, die erscheint, sobald Sie die erste Änderung vorgenommen haben.
Schritt 7: Wenn Sie die Tabellenansicht einschränken möchten, haben wir zahlreiche Filteroptionen für Sie hinzugefügt.
Schritt 8: Nach der Bearbeitung Ihrer Tabelle im Ansichtsmodus können Sie das Ergebnis nach CSV exportieren.
Filter, Funktionen, Fortschritte
Inline Table Editing ist die perfekte Ergänzung für Ihre produktive Arbeit mit Confluence Tabellen. Vor allem die stetige Aktualisierung des Tools sorgt dafür, dass Sie jederzeit das Optimum aus Ihrer Arbeitsleistung ziehen können.
Die Vorteile des Makros
-
Tabellen im Ansichtsmodus einfach bearbeiten
-
Ausgiebige Filteroptionen
-
Autofill in alle Richtungen (wie bei Excel)
-
Mehr als 300 eingebaute Funktionen
-
Gruppiert in:
-
Math and trigonometry
-
Engineering
-
Statistical
-
Financial
-
Logical
-
Volle Kompatibilität mit Microsoft Excel und Google Sheets
Durch die Verwendung dieses Werkzeugs gelingt es erstmals, Confluence-Tabellen mit dem gewohnten “Excel-Stil” anzureichern.
Hören Sie auf, zwischen den verschiedenen Bearbeitungsmodi hin und herzuwechseln. Arbeiten Sie jetzt wirklich effektiv und intuitiv.
Mit Inline Table Editing.
Holen Sie sich am besten gleich die kostenfreie Testversion: Sie werden staunen!

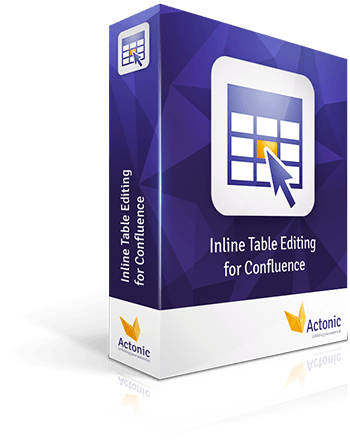











 Gewinnen Sie praktische Einblicke aus Live-Webinaren
Gewinnen Sie praktische Einblicke aus Live-Webinaren